
With the new WhatsApp status update, users are now putting their WhatsApp status as photos, videos, and gifs. Unfortunately, if you like someone’s WhatsApp status, there is no option to save it to your smartphone. This is because WhatsApp cares about its users’ privacy. But don’t feel hopeless as in this tutorial I will take you through the tweak to download WhatsApp status and save it on your Android device gallery. You can also use the same method to see someone’s WhatsApp status without notifying on Android.

One way would be to take the screenshots. But this is not the feasible solution and will only work for photo status and not for videos and gif. To download videos, photos & gif’s WhatsApp status follow the below-mentioned method.
Download WhatsApp Status on Android
With this method, you will be able to download all kinds of WhatsApp status like photos, videos and also gif’s. This solution is quite simple, just follow the below steps and you will have anyone’s WhatsApp status on your Android device gallery.
1) Open WhatsApp and select the Status tab.
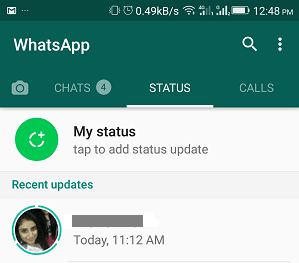
2) Tap on someone’s WhatsApp status of your contact whose status you want to download.
3) Now close WhatsApp app and open file manager on your Android device. You can download the file manager from Google Play Store if you do not have one.
4) I am using the default File Manger available on my phone. Open it and look for WhatsApp folder and tap on it.

5) Next, open Media folder as shown in the picture below.

6) Here comes the tweak, you may not be able to see “.Statuses” folder as it is always hidden. Tap on options and look for “Show hidden files.” It might show different in your file manager as shown in the picture.
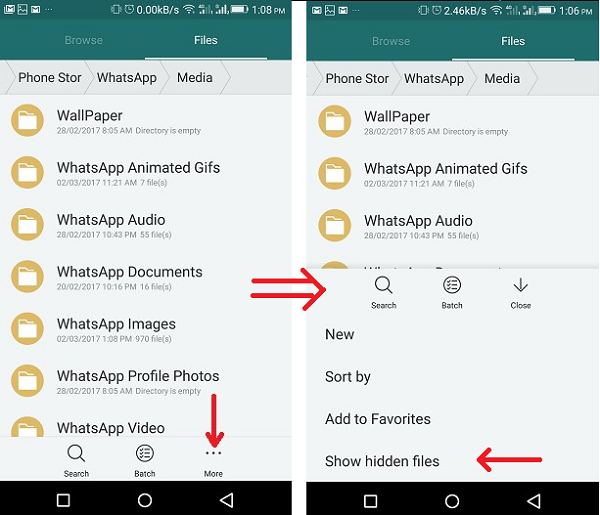
7) Now the “.Statuses” folder will appear. Tap on it and it will show the WhatsApp statuses of your contacts.
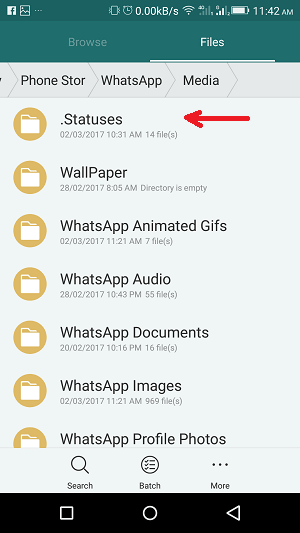
8) Next, you have to move this status to your Android device gallery. To do this, long press on that picture or a video and a list of options will appear. Just tap on copy option.

9) After this go back to the screen where you saw WhatsApp folder within the File Manager. On the same screen, look for the DCIM folder. Open it and paste the copied status. It is not necessary to copy the file inside the DCIM folder only.


10) After this open the gallery on your Android device and navigate to the DCIM folder. Open it and there it is. You can see the downloaded WhatsApp status of your contact.

Note: The options in the File Manager may appear different than the above-mentioned steps. This procedure was done using the default file manager.
We recommend you to through following tutorials related to new WhatsApp status feature as well.
1. How to View Contacts List in New WhatsApp Update on Android and iPhone
2. How to Mute/Unmute WhatsApp Status Updates of Contacts
3. How to Block/Hide WhatsApp Status Updates From Specific People
Please let me know if you face any issue while downloading someone’s WhatsApp status or have any query.
The post How to Download WhatsApp Status on Android appeared first on TechUntold.


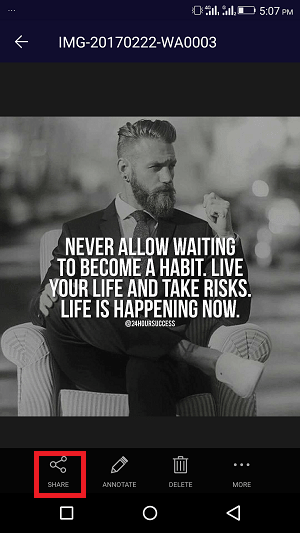
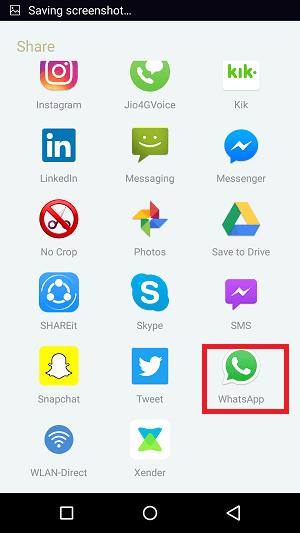
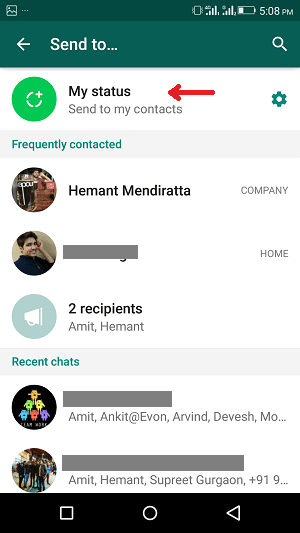
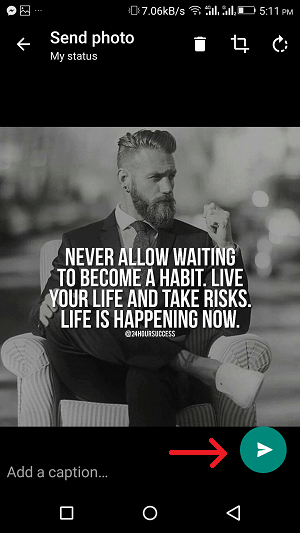

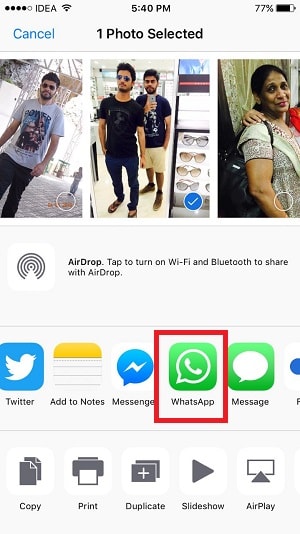
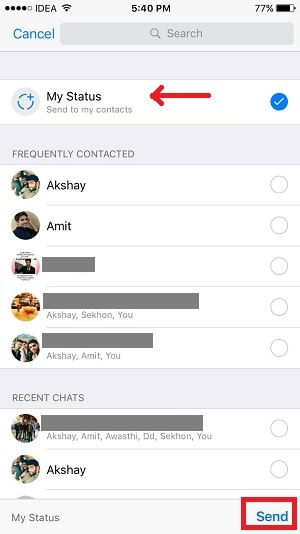
 MUST READ:
MUST READ: 






















































































